Mastering GIMP: A Complete User Guide for Photographers
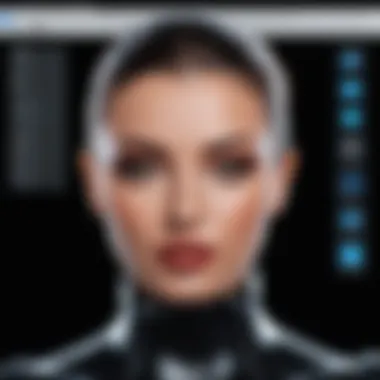
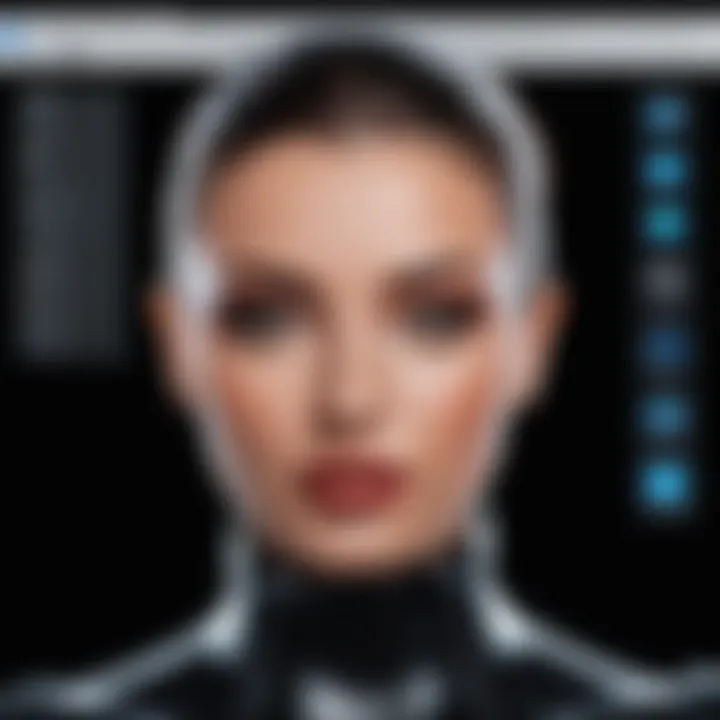
Intro
GIMP, or GNU Image Manipulation Program, is a robust open-source photo editing software that has gained significant attention in recent years. This application provides powerful tools for both novice and experienced users in various fields such as photography and graphic design. With its flexible features and user-friendly interface, GIMP facilitates a creative workflow that can meet many different needs.
In this guide, we will explore GIMP's key features, the benefits it provides, and compare it with other popular editing software. By navigating through the installation process, understanding the interface, and learning essential editing techniques, users will develop practical skills for their projects. Whether it's personal use or a business requirement, GIMP stands out as a valuable asset in the digital toolkit.
Prologue to GIMP
The introduction to GIMP serves as an essential foundation for understanding the capabilities of this powerful photo editing software. GIMP, which stands for GNU Image Manipulation Program, is not just another image-editing application. It stands out due to its open-source nature, robust feature set, and versatility. Understanding its core will enable users to appreciate the tools at their disposal and to harness them effectively.
The significance of beginning with an introduction lies in its ability to set expectations. For IT professionals and businesses alike, knowing what GIMP offers can influence the decision to adopt it for various projects. GIMP excels in areas of graphic design, photo retouching, and even digital painting. It allows users to manipulate images with high precision, making it a beneficial tool for both beginners and advanced users.
In this section, we will explore two critical components: an overview of GIMP and reasons to choose it over other photo editing options. This introductory insight will establish a clear understanding of GIMP's relevance in the modern digital landscape.
Overview of GIMP
GIMP has gained preference among users for its multipurpose functionality. It provides an array of tools that cater to a diverse audience, from casual hobbyists to professional designers. Initially launched in 1996, GIMP has evolved continuously, leading to a platform that can rival premium software without the associated costs.
This software supports numerous formats, allowing users to work seamlessly with different types of image files. It features editable layers, customizable brushes, and sophisticated selection tools, which contribute to the editing quality. Users can further enhance their experience through plugins and scripts, extending GIMP’s functionalities to cater to specific needs.
Ultimately, the overview paints a picture of GIMP as a comprehensive editing suite, driven by community contributions and ongoing development.
Why Choose GIMP?
Choosing GIMP has several compelling benefits:
- Cost-Effective: GIMP is free to use, making it ideal for small businesses or freelancers. This economical advantage is contrasted against expensive proprietary software.
- Open-Source: Users can modify and improve the software according to their needs. This community-driven approach fosters innovation and ensures continuous upgrades.
- Cross-Platform Support: GIMP runs on various operating systems, including Windows, Mac, and Linux, allowing for flexibility in use.
- Extensive Documentation and Support: The availability of extensive tutorials and user forums helps in resolving queries and aids in skill enhancement.
- Customizable Interface: Users can tailor the workspace according to their personal workflow, which can increase productivity.
Installation Process
The installation process is a crucial part of utilizing GIMP effectively. GIMP is a powerful open-source photo editing tool that can enhance your editing experience. Understanding how to install the software properly ensures that users have access to all features and functionalities available. This process allows for smoother performance and can prevent any compatibility issues that might arise. Moreover, being aware of system requirements helps in determining the preparedness of your hardware for GIMP.
System Requirements
Before downloading GIMP, it is essential to ensure that your computer meets certain system requirements. These requirements include both hardware and software specifications to run GIMP smoothly:
- Operating Systems: GIMP is compatible with Windows, macOS, and a variety of Linux distributions.
- RAM: A minimum of 2 GB is required, but 4 GB or more is recommended for better performance.
- Storage: At least 300 MB of free disk space is needed for the installation.
- Graphics Card: A graphics card with OpenGL support is helpful for optimal performance.
It is advisable to check these specifications before proceeding. This guarantees that the installation phase will be successful and that the software will run effectively post-installation.
Downloading GIMP
Downloading GIMP is a relatively simple process. To procure the latest version, follow these steps:
- Visit the Official Website: Go to GIMP’s official page to ensure you are getting the legitimate software.
- Select Your Operating System: Choose the appropriate version based on your OS. GIMP provides customized packages for Windows, macOS, and Linux.
- Click on Download: Initiate the download by clicking the download button. The file size is typically moderate, and the download should complete quickly on a stable internet connection.
Downloading from reputable sources is vital. This minimizes the chances of malware or corrupted files that could hinder your use of GIMP.
Installation Steps
Once you successfully download GIMP, the next step is to install it. Here are the general installation steps for different systems:
Windows
- Locate the downloaded file in your downloads folder.
- Double-click the file to start the installation.
- Follow the prompts and select options as needed, including the installation directory.
- Finish the process and launch GIMP from the desktop shortcut or the start menu.
macOS
- Find the downloaded file.
- Open the file and drag the GIMP application into your Applications folder.
- Eject the mounted image and start GIMP from your Applications folder.
Linux
- Use your preferred package manager or software center.
- Alternatively, download the file from the website and extract it.
- Follow the installation instructions in the README file included in the package.
After installing, be sure to launch GIMP to verify that everything works correctly. Any errors during this phase should be addressed by checking installation compatibility and dependencies.
Make sure to keep GIMP updated by regularly checking the official website for newer versions. This ensures you benefit from the latest features and bug fixes.
Navigating the GIMP Interface
Navigating the GIMP interface is crucial for any user, as it directly impacts workflow efficiency and the overall editing experience. Understanding how to maneuver through GIMP's various elements allows for quicker access to tools and features, thereby streamlining the editing process. GIMP's interface may initially seem intimidating. However, once users become familiar with it, they can fully harness the capabilities of this powerful software. The following sections dive deeper into the key components of the GIMP interface.
Understanding the Workspace
The GIMP workspace consists of several essential elements that help in editing images effectively. At the core, you have the central canvas where the image is displayed. Surrounding this are various panels, including the toolbox, layers, and tool options. Each of these panels plays a vital role in manipulating an image. The workspace can be customized according to personal preferences, allowing users to arrange components that maximize productivity.


One must understand how to adjust the workspace settings. This means moving, resizing, or hiding panels, which can optimize your editing environment. Accessing the workspace switcher in the top menu enables users to change layout configurations. By default, GIMP provides several layouts that cater to different editing needs.
Toolbox Overview
The toolbox is a foundational aspect of the GIMP interface. It contains icons representing various tools, such as selection, painting, and transformation tools. Familiarity with the toolbox is essential in effectively utilizing GIMP. Each tool has specific functionalities that can enhance image editing.
The most frequently used tools include:
- Selection Tools: These allow users to select parts of images for editing or manipulation.
- Brush Tools: Crucial for painting or retouching images.
- Transformation Tools: Enable resizing, rotating, or moving selected parts of an image.
Hovering over each icon displays a tooltip. This helps users understand the specific function of each tool, improving the overall learning process.
Image Windows and Layers
Image windows in GIMP allow users to open multiple images simultaneously. Each image is contained within its own window, providing flexibility in editing. Users can easily switch between images, which is particularly useful for comparison or composite work.
Layers are one of GIMP's most powerful features. They allow for non-destructive editing, as each layer represents a distinct element of an image. Understanding how to manage layers is pivotal. Key functions of layers include:
- Creating and Deleting Layers: Start a new layer, delete unwanted ones when necessary.
- Layer Styles and Effects: Apply various styles to enhance visual appeal.
- Adjustment Layers: Modify specific properties without affecting the entire image.
Layers can be considered as transparent sheets stacked one on top of another, allowing for intricate editing without losing original data.
By grasping these concepts related to image windows and layers, users can leverage GIMP effectively. This knowledge not only aids in enhancing creativity but also fosters a more organized approach to editing.
Core Features of GIMP
The core features of GIMP play a crucial role in determining its utility as a powerful photo editing tool. Understanding these features allows users to leverage GIMP's capabilities, facilitating creative expression and effective image manipulation. The software is not just a basic editor; it comes packed with sophisticated tools that cater to both novice users and seasoned professionals. The depth and flexibility of these features contribute to its popularity in the realm of graphic design and photo editing.
Image Editing Tools
Selection Tools
Selection tools are fundamental for any photo editor. In GIMP, they allow users to isolate portions of an image for editing, which is essential for tasks like retouching or applying effects. The key characteristic of GIMP's selection tools is their precision. Users can utilize tools like the Rectangular Select, Elliptical Select, and Free Select to capture exactly the area they want.
One unique feature is the Quick Mask mode, which lets users edit the selection visually, making it easier to refine edges. This is beneficial because it enhances control over selections, allowing complex edits without affecting the entire image. However, mastering these tools can have a learning curve that may initially be daunting for users.
Transformation Tools
Transformation tools are vital for adjusting the size, position, and rotation of images. GIMP offers a wide array of transformation tools, including Scale, Rotate, and Move tools. The standout feature of GIMP's transformation capabilities is the fluidity and precision with which users can manipulate their images.
Users can also take advantage of the Perspective Tool, which allows for more creative adjustments to the image's perspective. This is a significant advantage, particularly for architectural photography. On the downside, improper use of transformation tools can lead to distortion or loss of quality, making it crucial to apply them thoughtfully.
Brush Tools
GIMP’s brush tools are essential for adding artistic elements to images. These tools include various brushes for painting, cloning, and healing. The key characteristic of GIMP’s brush tools is their customization; users can create their own brushes for unique effects.
A notable feature is the Dynamic Brush option, which adjusts brush properties based on pressure sensitivity. This allows for a more natural painting style. While brush tools can enhance creativity, they require practice to master effectively, as improper application may lead to undesirable results in image quality.
Layer Management
Creating and Deleting Layers
Layer management in GIMP is critical for non-destructive editing. Creating and deleting layers allows users to work on different elements of an image independently, which can enhance workflow efficiency. The key characteristic of layer management in GIMP is its versatility; users can have an unlimited number of layers, stacked and edited without degrading the image.
A unique feature is the ability to link layers, which facilitates group edits while maintaining individual layer settings. This feature is particularly useful when working on composite images or when specific elements are related. However, understanding how to structure layers effectively can take time to learn, and poorly organized layers can complicate the editing process.
Layer Styles and Effects
Layer styles and effects enable users to apply various visual treatments to their layers, enriching the overall appearance of images. The main advantage of these styles is the ease with which dramatic changes can be made. GIMP includes functionalities such as drop shadows, gradients, and more.
The Blend Tool is a unique feature within styles, allowing users to create smooth transitions between colors. This is beneficial for creating depth in designs but can also be overused, leading to visuals that may appear cluttered or confusing.
Adjustment Layers
Adjustment layers are crucial for manipulating specific image aspects like brightness and contrast without permanently altering the underlying image. Users can fine-tune their adjustments, seeing changes in real-time. The key characteristic of this feature is its non-destructive nature, which preserves the original image.
A notable feature is the ability to edit adjustments at any time, providing flexibility throughout the editing process. This flexibility makes adjustment layers a popular choice among users. Conversely, reliance on these layers can lead to complex layer structures that are difficult to manage.
Filters and Effects
Applying Filters
Filters in GIMP are essential for enhancing images or creating unique styles. They allow users to apply effects that can range from simple adjustments to complex artistic renditions. The key characteristic of filters is their ability to save time in the editing process while achieving professional results.
The Gaussian Blur filter is one of the most well-known and widely used in GIMP. It helps soften images and create pleasant backgrounds. However, over-using filters could result in loss of details, so moderation is key.
Using Scripts
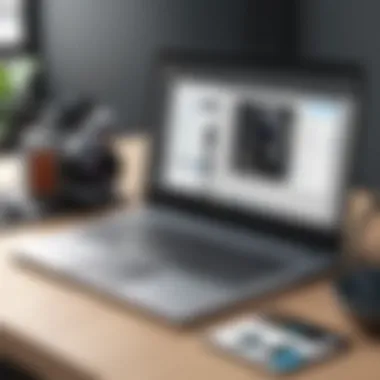
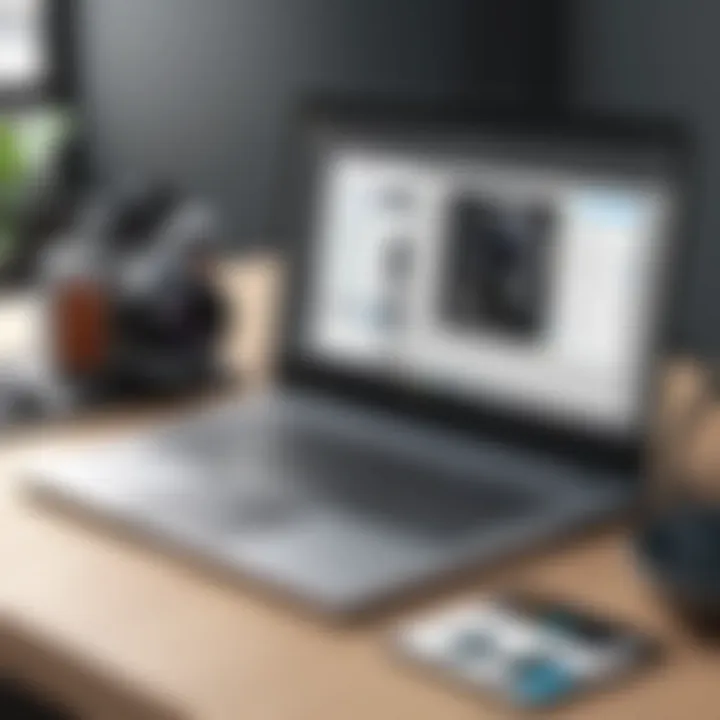
Scripts in GIMP extend the software's functionality by automating repetitive tasks. This automation can enhance productivity significantly. The key advantage of scripts is their ability to simplify workflows, making complex processes achievable with minimal effort.
GIMP supports Python and Scheme scripts, allowing for extensive customization. Users can write their own scripts or use existing ones from the community. However, writing effective scripts requires some programming knowledge, which can be a barrier for entry-level users.
Custom Filters
Custom filters allow users to create personal effects tailored to specific needs. They offer flexibility and creativity, enabling comprehensive control over how images appear. The key element of custom filters is their adaptability; users can manipulate settings to suit unique artistic visions.
A unique feature is the ability to blend filters, layering effects for intricate results. This is beneficial for designers seeking distinct looks. However, creating custom filters necessitates a deeper understanding of GIMP's filtering options and may intimidate some users initially.
Editing Techniques
Editing techniques are crucial in the realm of photo editing. They enable the transformation of raw images into polished visuals, enhancing overall quality and aesthetic. Mastery of these techniques can significantly elevate the final output, allowing both amateurs and professionals to better convey their intended message through imagery. GIMP provides a versatile platform to explore these techniques effectively, promoting creativity and precision in each editing project.
Basic Photo Enhancements
Basic photo enhancements form the foundation of any effective editing approach. These techniques are directly aimed at improving the visual quality of images and are often the first steps taken in the editing process. Understanding each enhancement can lead to more impactful results and help users build a strong foundation for further improvements.
Brightness and Contrast
Brightness and contrast adjustments are essential in photo editing. Brightness controls the lightness or darkness of the entire image, while contrast adjusts the difference between the light and dark areas. These adjustments allow a photo to become more vivid and engaging. This technique is particularly beneficial for correcting poorly lit images or adding depth to flat images.
A unique feature of brightness and contrast is the ability to fine-tune each element separately. This allows for flexibility in enhancing details that might otherwise go unnoticed. However, over-adjustment can lead to unnatural effects, making subtlety a critical consideration.
Color Balance
Color balance pertains to the adjustment of color intensity within images. It corrects color casts and ensures a more natural look. This aspect of editing is particularly important in portrait photography, where skin tones can look unappealing if the color balance is off. An effective color balance can enhance the realistic quality of an image and draw attention to specific subjects.
A key characteristic of color balance is its ability to isolate specific color channels for adjustment. This feature provides users the power to correct hues with precision. However, improper use can lead to altered images that diverge from the original feel.
Cropping and Resizing
Cropping and resizing are vital tools for reframing the composition of an image. Cropping helps eliminate distractions, guiding the viewer's focus towards the central subject. Resizing adjusts the dimensions, ensuring the image fits the intended application, whether for web use or print. Together, these techniques can transform an image's overall impact.
The unique feature of cropping is its ability to enhance compositions by changing the focus and aspect ratio. This flexibility allows for creative freedom in layout design. However, excessive cropping might lead to loss of important details, so balance is necessary.
Advanced Editing Techniques
Advanced editing techniques take the editing process to a higher level, enabling users to create compelling images through more sophisticated methods. These approaches often involve intricate manipulation and may require a deeper understanding of GIMP’s capabilities.
Retouching Images
Retouching images is a method employed to enhance the quality of a photograph by correcting flaws. This includes eliminating blemishes, distractions, and enhancing features when necessary. This technique is particularly crucial in portrait photography, where the goal is often to present subjects in their best possible light.
A key characteristic of retouching is its transformational power. Users can enhance or diminish features, allowing for artistic expression. While powerful, it’s essential to use this technique judiciously to maintain an authentic representation of the subject.
Composite Images
Composite images blend multiple elements into a single image, allowing for creative storytelling. This technique is popular in graphic design, advertising, and artistic photography. Composite images can create surreal effects or highlight a specific theme seamlessly, offering unlimited possibilities.
The unique feature of composite images lies in layering. Users can merge different aspects of various images, leading to the creation of complex visuals. However, lacking technical skills in blending can produce unrealistic visuals, so practice is needed to master this technique.
Working with Text
Working with text in GIMP involves overlaying text onto images or integrating it into design. This is crucial for creating impactful visuals, especially in advertising or social media graphics. Proper text placement can greatly influence how an image is perceived.
A key characteristic of this technique is flexibility. GIMP allows for various fonts, sizes, and styles, providing ample avenues for creativity. However, poor text placement can detract from the image’s message, so careful consideration is necessary when integrating text with visuals.
Saving and Exporting Images
Saving and exporting images is a critical component of the workflow in GIMP. Understanding the differences between saving project files and exporting completed images is essential for achieving desired outcomes in photo editing. This section discusses the importance of these processes, their benefits, and considerations to ensure that your work is preserved and shared effectively.
Saving Project Files
When working on a project in GIMP, saving your project files is paramount. This allows you to maintain all the layers, adjustments, and settings that you have applied to your work. GIMP saves project files in its native format, .XCF, which retains all editable aspects of an image. This includes layers, channels, and paths, making it easy to return to your work at a later time.
In practical terms, saving your project regularly prevents the loss of valuable edits due to unexpected software crashes or power failures. Additionally, an effective saving strategy supports iterative design. You can track changes, allowing for revisions and adjustments as your project evolves.
To save a project file in GIMP, simply navigate to the File menu and select [Save As]. Choose the .XCF format to preserve your work in an editable state.
Exporting to Various Formats
After completing your edits, you will need to export your images for various uses. GIMP allows exporting to multiple formats. Each format has unique characteristics tailored for different purposes.
JPEG
JPEG is one of the most common image formats. It is primarily used for photographs and images with gradient colors. The key characteristic of JPEG is its lossy compression, which significantly reduces file size. This makes it ideal for web use, where loading speed is essential.
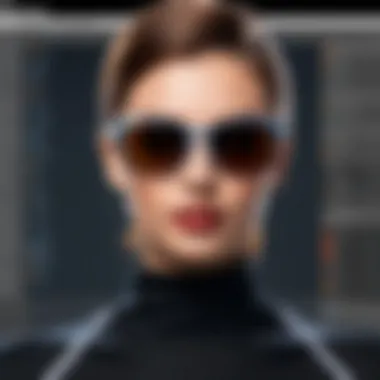

However, while JPEG is convenient for sharing and storage, it does come with a disadvantage. The lossy compression means that some image details may be lost after saving. Thus, it's best suited for final versions of images rather than those requiring further editing.
When exporting to JPEG, users can adjust the quality settings. Lower quality settings result in smaller file sizes but may impact visual clarity.
PNG
PNG is another popular format, especially for images requiring transparency, such as logos and infographics. The main characteristic of PNG is its lossless compression, which retains the image quality regardless of how many times it is saved. This makes PNG a favorable option when you want high graphics fidelity.
The unique feature of PNG is support for an alpha channel, which allows for transparency. This is significant when overlaying images without a visible background. However, PNG files can be larger than JPEGs, which may be a consideration when storing large numbers of images or bandwidth limitations for web usage.
TIFF
TIFF, or Tagged Image File Format, is often favored in professional photography and publishing due to its rich detail and flexibility. A key characteristic of TIFF is its ability to handle color depths of up to 32 bits per channel, making it superior for archival purposes.
The unique feature of TIFF is its ability to store multiple layers and channels, similar to the .XCF format. This advantage allows further editing without losing quality. However, TIFF files are relatively large compared to JPEG and PNG, which could be a disadvantage in terms of storage and sharing.
In summary, understanding these formats is crucial when saving and exporting images in GIMP. Each serves a specific purpose, and choosing the right one will ensure that your images meet the intended use effectively.
GIMP Plugins and Extensions
GIMP is not just a standalone photo editor; its full power lies in its ability to be tailored and extended through plugins and extensions. These additions enhance GIMP’s capabilities, making it more versatile for various editing tasks. Understanding the importance of plugins is essential for anyone looking to maximize their use of GIMP.
Plugins provide access to tools that can automate repetitive tasks, add new effects, or facilitate complex image manipulations that are not available in the default installation. This can significantly streamline the workflow and expand the creative possibilities.
Finding Useful Plugins
Finding high-quality plugins for GIMP is crucial for enhancing your editing skills. There are several ways to locate useful plugins. A few key sources include:
- Official GIMP Plugin Registry: The GIMP community maintains a repository of verified plugins. This registry is an excellent starting point for users seeking popular and tested plugins.
- Online Forums: Sites like Reddit or dedicated GIMP forums often feature discussions on the most effective plugins. Users share their experiences and recommendations, allowing others to benefit from collective knowledge.
- User Reviews: Before downloading any plugin, check reviews and comments from other users. These insights can help you gauge the plugin’s reliability and effectiveness before installation.
"Plugins can transform GIMP from a basic editor to a comprehensive image manipulation suite."
Consider storing a few essential plugins that integrate well with your workflow. Focus on those that address specific needs or enhance features that you frequently use.
Installing and Managing Plugins
Once you find the plugins that meet your requirements, the next step is to install and manage them effectively. The installation process for GIMP plugins generally involves the following steps:
- Download the Plugin: Most plugins come as a downloadable file. Make sure to obtain them from trustworthy sources to avoid any malware risks.
- Locate the GIMP Plugins Directory: GIMP has a designated folder for plugins. Usually, this can be found through > > > . Here, you will see the path to your local plugins directory.
- Move the Plugin File: Once you have downloaded the plugin, move the file to the GIMP plugins directory. Ensure that you follow the structure required for different types of plugins (Python, Script-Fu, etc.).
- Restart GIMP: After placing the plugin in the correct directory, restart GIMP to allow the program to load the new additions.
- Manage Enabled Plugins: In GIMP, you can manage your installed plugins through the menu. This section lists all available plugins where you can enable or disable them per your choosing.
Managing plugins is as important as installing them. Regularly check for updates and remove any plugins that no longer serve your purpose or are causing compatibility issues. This will keep your GIMP environment clean and efficient.
Tips for Effective Editing with GIMP
Effective editing in GIMP can significantly enhance the quality of your image manipulation and design work. Learning specific techniques and utilizing GIMP's features efficiently is essential for maximizing productivity. This section outlines key tips that help in achieving a more organized and streamlined editing process. Adopting these practices can greatly reduce time spent on projects and improve overall results.
Keyboard Shortcuts
Utilizing keyboard shortcuts in GIMP can dramatically increase your workflow efficiency. By minimizing the need for mouse navigation, you can switch between tools and functions swiftly. This saves time, especially during intensive editing sessions.
A few common keyboard shortcuts include:
- Ctrl + Z: Undo the last action.
- Shift + Ctrl + N: Create a new layer.
- Ctrl + S: Save the project file.
- Ctrl + E: Export the image.
Familiarizing yourself with these shortcuts and even customizing them based on your preferences can lead to a more fluid and responsive editing experience. Consider writing them down or placing a reference sheet near your workspace until you commit them to memory.
Keeping the Workspace Organized
An organized workspace in GIMP is key to maintaining focus and efficiency. With various panels and options available, it’s easy to become overwhelmed. Here are some suggestions to keep your workspace streamlined:
- Use Multiple Views: You can set up multiple image windows to compare edits or to work on several images simultaneously.
- Customize Toolboxes: Modify your toolbox to show only the tools you frequently use. Accessing your preferred tools quickly can prevent distractions.
- Group Layers: When working on complex projects, grouping layers can help manage visual elements better. It allows you to hide, lock, or adjust multiple layers at once.
"A clean workspace leads to clear ideas."
By implementing these strategies, you can reduce clutter and enhance your focus, allowing for more creativity and efficiency in your GIMP projects.
Maintaining an organized and well-structured approach maximizes the effectiveness of your editing sessions.
Epilogue
The conclusion of this guide encapsulates the significance of understanding GIMP as a sophisticated photo editing tool. GIMP is not just a software application; it embodies a powerful platform available to anyone willing to master its functionality. By exploring its comprehensive features, this guide reveals that GIMP can be effectively leveraged for a variety of tasks, ranging from basic image enhancement to complex graphic design.
Final Thoughts on GIMP
GIMP's flexibility positions it as a pivotal tool in the toolkit of photographers and graphic designers alike. Its open-source nature provides a unique advantage, allowing continuous updates and user contribution. Many tutorials and communities exist online, enabling users to exchange techniques and innovative ways to use the software. Moreover, the extensive library of available plugins further enhances its capabilities. Whether one is a beginner seeking to learn the ropes or an advanced user looking to refine their skills, GIMP facilitates this journey effectively.
Future of Photo Editing with GIMP
The evolution of photo editing software is no longer just a matter of convenience; it's about redefining creativity. With GIMP at the forefront, future updates and support for newer technologies, like artificial intelligence for image processing, are anticipated. Likely, GIMP will continue to inspire the community by promoting unique features that rival commercial counterparts. Users who embrace GIMP can benefit from world-class photo editing capabilities without hidden fees or restrictions.
"Open-source software democratizes the access to tools that can support creativity at all levels."
In summary, by mastering GIMP, individuals not only enhance their own skills but also contribute to a culture of innovation. The importance of investing time into learning this software cannot be overstated, as it opens numerous avenues for creators.



