Mastering Vectors from Images in Adobe Illustrator


Intro
Creating vectors from images is a vital skill for anyone working in graphic design, particularly for those utilizing Adobe Illustrator. This process involves transforming raster images—composed of pixels—into vector graphics, which are defined by paths and can be scaled without loss of resolution. Understanding how to effectively perform this conversion not only enhances the quality of designs but also broadens the potential applications across different media.
In this article, we will explore various methods for achieving accurate vectorization in Adobe Illustrator. Whether you are a seasoned professional or a design enthusiast, you will find valuable insights and practical tips to improve your workflow. Key techniques discussed include using the Image Trace feature and manual tracing. Additionally, we will highlight the practical applications of vector graphics, considerations for optimal results, and advanced strategies that can streamline your design processes.
Intro to Vector Graphics
In the realm of graphic design, understanding vector graphics is crucial for professionals and enthusiasts alike. This section highlights the core concepts and significance of vector graphics, setting the stage for the practical applications explored later in the article. The ability to create scalable graphics that retain clarity at any size offers numerous advantages, making vector images essential for various design projects.
Understanding Raster vs Vector
Raster graphics, often seen in formats like JPEG and PNG, rely on pixels to form images. These images are resolution-dependent, meaning their quality diminishes when scaled beyond their original size. In contrast, vector graphics utilize mathematical equations to represent shapes and colors, allowing for infinite scalability without loss of quality. This fundamental difference is critical for designers as it influences the choice of graphic type based on project requirements.
Key Differences:
- Scalability: Vectors can be resized without distortion, while rasters pixelate.
- File Size: Vector files are typically smaller and easier to manipulate.
- Editing: With vector graphics, individual elements can be altered more easily compared to raster graphics.
In summary, grasping the differences between raster and vector graphics enables designers to make informed decisions when creating imagery in Adobe Illustrator.
Importance of Vector Graphics
Vector graphics play an integral role in the design landscape. Their versatility allows for a wide range of applications across industries. From branding and packaging to digital marketing and web design, the benefits of using vector images cannot be understated. Companies often opt for vector graphics for their logos and promotional material due to their ability to maintain a professional appearance at any scale.
Benefits of Vector Graphics:
- High Quality: Ensure clarity in images regardless of the viewing medium.
- Efficiency: Edit and manipulate designs without considerable quality loss.
- Responsiveness: Ideal for web use, as they can adapt to various screen sizes proficiently.
"The precision and adaptability of vector graphics have changed how we represent visual ideas in design."
Recognizing the importance of vector graphics paves the way for a deeper understanding of tools and techniques employed in converting images within Adobe Illustrator. As we delve deeper into the processes involved, these foundational concepts will guide you through creating stunning, scalable artwork.
Overview of Adobe Illustrator
In this guide, we emphasize the importance of Adobe Illustrator as a powerful tool for vector graphic creation. By understanding this software, readers can capitalize on its diverse features to turn raster images into polished vector illustrations. Knowledge of Illustrator's capabilities is vital for both professionals and enthusiasts who aim to refine their design skills.
Key Features of Illustrator
Adobe Illustrator stands out for several reasons. Here are a few key features that make it essential for graphic design:
- Vector Creation: Illustrator specializes in creating scalable vector graphics. This ensures images retain quality at any size.
- Pen Tool: The pen tool is a hallmark feature, allowing for precise control in drawing paths and shapes.
- Type Tools: Typography options are integrated for creating and manipulating text with ease.
- Color Management: Advanced color controls permit designers to customize hues and gradients effectively.
- Artboards: Multiple artboards enable simultaneous design of different aspects of a project.
With these features, users can enhance their design workflows significantly.
User Interface Essentials
Understanding the user interface of Adobe Illustrator is crucial for a smooth design experience. The interface comprises various panels and tools designed to provide ease of access. Here are some essentials:
- Tool Bar: Located on the left side, this bar houses frequently used tools such as selection, drawing, and typesetting.
- Control Panel: This panel at the top displays options related to the selected tool, allowing for quick adjustments.
- Panels: Additional panels on the right side cater to specific functions like color, layers, and brushes. Users can customize their workspace by rearranging these panels.
Familiarity with these interface elements can streamline a user's workflow, making navigation and execution of commands more efficient.
"Adobe Illustrator is not just a design tool; it is a medium for transforming creativity into visually stunning outcomes."
Preparing Your Image
Preparing your image is a critical first step in the process of transforming a raster image into a vector graphic. The quality of the final vector heavily depends on the quality and characteristics of the initial image. Understanding this concept can significantly impact the effectiveness of your work in Adobe Illustrator. A well-prepared image can lead to more accurate tracing, reduced manual adjustments, and ultimately, a more professional end product. It is essential to be deliberate about the image choices and their adjustments before diving into vectorization.
Choosing the Right Image
The selection of the right image forms the foundation of a successful conversion to vector graphics. High-resolution images provide more detail, resulting in clearer outlines and smoother curves when vectorized. Low-resolution images, on the other hand, may lead to pixelated traces and lack of detail.
Consider the following factors when choosing your image:
- Resolution: Higher resolution images generally yield better results.
- Complexity: Simple images with clear shapes and distinct colors are easier to convert than cluttered or complex designs.
- Contrast and Color: An image with high contrast will easier delineate edges during the tracing process.
In general, images such as logos, illustrations, or even icons translate better into vector formats compared to photographs or intricate designs. Therefore, assessing the purpose of the vector graphic can guide your choice. The goal is to ensure that the original image aligns with the intended use in a vectorized format.
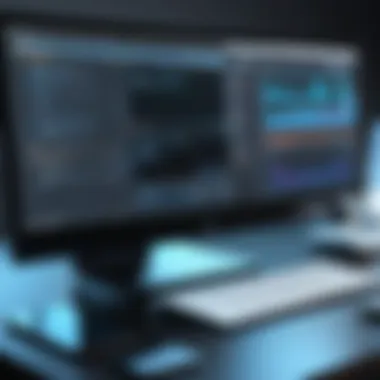

Adjusting Image Quality
Once you have selected an appropriate image, you need to make necessary adjustments to optimize its quality. Image adjustments can include enhancing brightness, increasing contrast, or even adjusting sharpness. These adjustments help to clarify the details that will be pivotal when tracing.
Here are some key tips for adjusting your image quality:
- Brightness and Contrast: Use the adjustment tools in Adobe Illustrator to enhance these elements, enabling better differentiation between colors and contours.
- Sharpness: Sharpening an image can help to emphasize edges, which is crucial for accurate vector tracing.
- Removing Background: If the image has an unnecessary background or distractions, consider masking or removing it. This will focus the tracing on the subject.
By prioritizing these adjustments, you effectively prepare your image for the transformation process. The more detail you provide, the easier it will be for both the Image Trace feature and manual tracing methods to produce satisfactory vector graphics.
"A well-prepared image is the first step towards a successful vector graphic creation."
Understand that the time spent in this preparatory phase pays off immensely in the final result. By ensuring your image is optimal, you enhance efficiency and maintain quality throughout the vectorization process.
Using Image Trace
Image Trace is a pivotal feature in Adobe Illustrator that allows users to convert raster images into vector graphics efficiently. This functionality not only streamlines the vectorization process but also preserves vital details from the original images. For professionals in graphic design, leveraging Image Trace is essential; it avoids the painstaking task of manual tracing, saves time, and achieves high-quality results. Understanding how to access and utilize Image Trace effectively can significantly enhance one’s workflow and output.
Accessing the Image Trace Tool
To begin using Image Trace, users first need to locate the tool within Adobe Illustrator. This feature is readily accessible through the top menu bar. Here’s how to find it:
- Open Adobe Illustrator.
- Load the raster image you wish to convert.
- Select the image by clicking on it.
- Navigate to the top menu and click on , then select . This will open the Image Trace panel.
Alternatively, there is an Image Trace button directly available in the control panel at the top when an image is selected. Simply click this button to initiate the tracing process.
Once the tool is open, the interface provides easy access to various settings that can be adjusted based on your design goals.
Exploring Image Trace Options
The Image Trace panel is robust, offering a range of preset options that cater to different types of imagery. Some of the key presets include:
- High Fidelity Photo: This option maintains most details from the original image, suitable for photo-like images needing detailed representation.
- Low Fidelity Photo: A more simplified version, good for less detailed images.
- Line Art: Ideal for images with clear lines and less color variation, often used for logos and illustrations.
- Silhouettes: For images where shapes without much detail are involved.
These presets provide a starting point, but it’s crucial to note that adjustments may be necessary. Each option can be further refined to better suit your project needs. In addition to the preset options, the panel allows you to adjust settings such as:
- Threshold: Adjusting this can help define how much detail is captured.
- Paths: Increases or decreases the number of paths created; higher values create more complex traces.
- Corners: Adjusts how rounded or sharp corners appear in the traced image.
- Noise: Sets the threshold for how much noise or detail is ignored in the tracing process.
Fine-Tuning Your Trace Settings
After selecting the desired preset, fine-tuning the settings is crucial for optimal results. Here are several strategies to enhance the outcome:
- Experiment with Threshold: A higher threshold captures more detail but may introduce unwanted artifacts. Adjust gradually and view changes in real time.
- Modify Paths and Corners: Increasing the paths may result in higher fidelity but can complicate the design. Balancing paths and corners often leads to cleaner vectorization.
- Preview Function: Utilize the preview checkbox in the Image Trace panel to see real-time changes without committing to them. This allows for adjustments before finalizing the settings.
- Expand Your Trace: Once you are satisfied with the tracing result, click the button at the top of the workspace. This action converts the tracing object into paths, making further editing possible.
Manual Tracing Techniques
Manual tracing techniques hold significant value in the realm of vector graphic creation, especially when working with Adobe Illustrator. These methods enable careful reconstruction of images, offering several advantages over automated processes. One key reason for engaging in manual tracing is the precision it affords. Depending on the complexity of an image, automatic tools might miss nuances that a skilled professional can easily capture. Manual tracing also provides the opportunity for creative expression, allowing artists to adapt and modify images in ways that align with their vision.
Utilizing the Pen Tool
The Pen Tool is a cornerstone of manual vector illustration in Adobe Illustrator. This versatile tool allows users to create precise paths and shapes through a system of anchor points and curves. Understanding how to use the Pen Tool effectively can enhance your overall vector design quality.
To begin, it is essential to familiarize yourself with key functionalities: placing anchor points by clicking, adjusting curves with control handles, and deleting or adding points as needed. Mastery of these techniques enables the creation of smooth, flowing lines. Moreover, the Pen Tool supports paths that can be both straight and curved. This flexibility is crucial when attempting to replicate intricate details from a raster image. Consider practicing various strokes and curves to develop a confident handling of the tool.
Creating Shapes and Paths
Shape creation and path manipulation are integral to manual tracing. In Illustrator, you can combine basic shapes to formulate more complex designs. Using the Shape Builder Tool, for instance, allows creators to merge or subtract shapes to achieve desired outcomes. This process provides a robust method for rendering aspects of your image while maintaining simplicity.
When creating paths, understanding how to close them correctly is vital. Closed paths define shapes, while open paths generally result in lines. Think critically about how your shapes interact with one another. Utilizing layers can also help organize your work, making adjustments more manageable. It is essential to know when to emphasize geometric specificity and when to allow for artistic liberties.
Layering and Grouping Elements
Layering and grouping are essential techniques in the vector creation process, especially for organizing elements in more complex compositions. Proper use of layers ensures that different components of your design do not interfere with each other, allowing for seamless adjustments.
For instance, treating each significant part of your design (like foreground, background, and elements in between) as separate layers can significantly enhance your workflow. By managing visibility across these layers, you can focus on one section at a time without distractions.
Grouping related elements is equally important. By selecting multiple objects and grouping them, you can move or edit them as a single entity. This approach prevents inadvertent changes to individual components when working on a larger design. Ultimately, both methods contribute to a cleaner, more efficient workspace, enabling you to produce high-quality vector images with clarity and precision.
Important Note: Mastering manual tracing techniques may require patience and practice. The more familiar you become with these tools and strategies, the more proficient your vector creations will be.
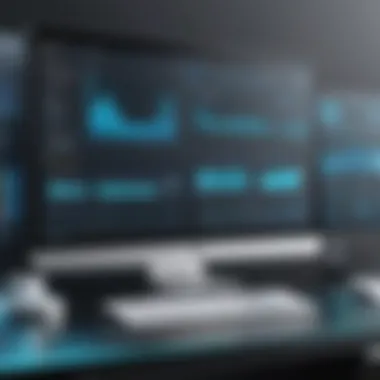
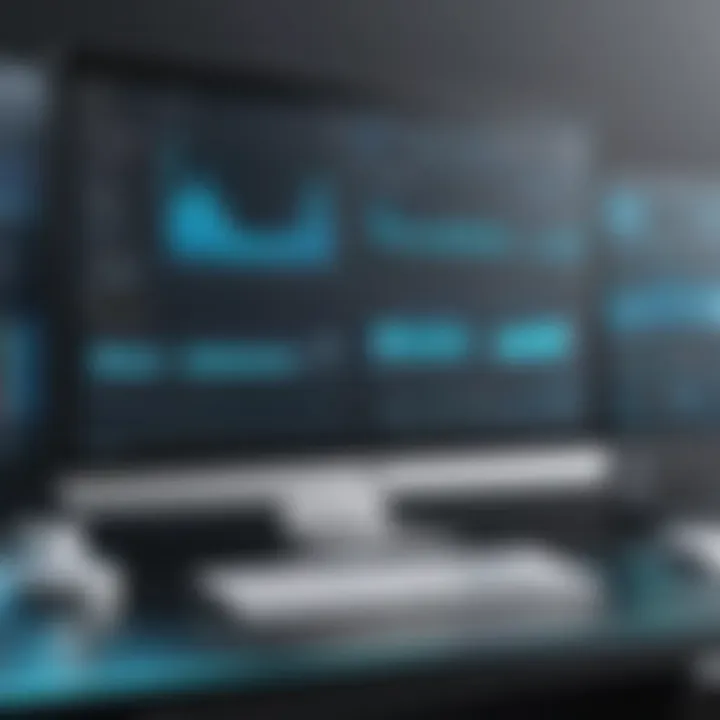
Refining Vector Images
Refining vector images is a crucial part of the vectorization process in Adobe Illustrator. This stage ensures that the final output aligns with the desired aesthetics and practical applications. Proper refinement enhances the overall quality of the vector art and optimizes it for various uses, from digital to print. In this article section, we will examine specific elements involved in this refining process.
Cleaning Up Paths
Cleaning up paths is an essential step to improve the clarity and precision of vector graphics. When converting raster images into vector formats, automatic tracing tools can often create unnecessary anchor points and complex paths. These artifacts can complicate future edits and impact the rendering of the vector image.
To clean up paths effectively:
- Delete Unnecessary Points: Use the Direct Selection Tool to identify and remove excess anchor points, which can not only simplify paths but also improve appearance.
- Smooth Out Curves: Gentle adjustments can transform jagged edges into smoother curves, providing a more professional finish. You can achieve this by using the Smooth tool, which refines the curves without altering the overall shape.
- Merge or Delete Redundant Paths: Combining overlapping paths streamlines your design. Group similar shapes for easier management, ensuring no redundant paths hinder efficiency.
This attention to detail will lead to a cleaner, more appealing vector image capable of serving a variety of purposes.
Adjusting Colors and Gradients
After ensuring the paths are cleaned up, adjusting colors and gradients is the next vital task. Color plays a significant role in vector graphics, influencing how the design is perceived by the audience. It is crucial to select colors that align with the intended message and brand identity.
Consider the following aspects:
- Color Selection: Utilize the Color Picker to choose appropriate colors that complement your design. Make sure they are consistent with the branding guidelines if applicable.
- Applying Gradients: Gradients can add depth and dimension to vector images, making them visually striking. Adjust the gradient type and direction to achieve a seamless transition. Experiment with various gradient modes, such as linear or radial, to find the best fit.
- Color Swatches: Create and save color swatches for quick access in future projects. This can streamline your workflow and maintain consistency across multiple designs.
In summary, refining vector images by cleaning up paths and adjusting colors and gradients is vital for producing high-quality designs in Adobe Illustrator. Through these steps, designers can elevate the aesthetic value of their graphics while ensuring they meet specific functional and branding requirements.
Exporting Vector Graphics
In the realm of graphic design, exporting vector graphics is a crucial final step that ensures your work achieves its intended purpose. The way you export your files can significantly influence their usability and quality, regardless of whether they will be used online or in print. This section elucidates why this process is pivotal and outlines essential aspects to consider.
Exporting wisely maintains the integrity of vector graphics while adapting them for various platforms. There are decisions regarding the file formats, resolution, and other settings that can directly affect how your graphics will appear and function in diverse applications. Ignoring these considerations can lead to subpar outcomes, such as loss of clarity or compatibility issues.
Understanding File Formats
Selecting the proper file format for your vector graphics is fundamental to their effectiveness in different contexts. Several common formats exist, each serving distinct purposes:
- SVG (Scalable Vector Graphics) - Ideal for web use, ensuring high quality at any scale. It is text-based and easily editable.
- EPS (Encapsulated PostScript) - Widely accepted in professional printing and graphics applications. It maintains high fidelity.
- PDF (Portable Document Format) - Commonly used for sharing documents while preserving layout and graphics.
- AI (Adobe Illustrator File) - The native file format of Adobe Illustrator, best for maintaining layers and editability.
Choosing the right format can protect your art from quality degradation and keep it flexible for future edits or adaptations. Always consider the final medium your images will inhabit when determining the best format.
Optimal Export Settings
After selecting a file format, configuring your export settings becomes vital. Various adjustments can enhance your final output:
- Resolution: For print, set the resolution to at least 300 DPI to ensure clarity. For online use, 72 DPI is generally sufficient, but higher resolutions are favorable for responsive designs.
- Color Mode: Utilize CMYK when working for print to align with industry standards. For screen display, choose RGB to ensure vivid colors.
- Compression Options: Balance file size and quality by selecting appropriate compression settings. Lesser compression retains detail, while more can significantly reduce size but may affect appearance.
Using these optimal settings leads to better performance and appearance of your graphics across their intended uses.
"The art of exporting is not just about saving a file; it’s about preparing your creation for its life beyond Illustrator."
Taking care with these details during the export process allows you to present your work in its best light, tailored to each specific need.
Common Challenges and Solutions
Understanding common challenges when converting images into vector graphics is crucial. With the various tools and techniques available in Adobe Illustrator, users may encounter specific issues that can hinder their workflow. Addressing these challenges effectively can enhance the quality of the final product and improve overall user experience.
This section will examine key challenges, such as inaccurate tracing and handling complicated designs, which often lead to frustration. Recognizing these challenges prepares users to anticipate potential pitfalls and develop strategies to overcome them, ultimately resulting in better vector images and an efficient process.
Addressing Inaccurate Tracing
Inaccurate tracing remains one of the most prevalent challenges when embarking on the vectorization journey. Often, users rely on the Image Trace feature, but results can vary significantly based on the complexity and quality of the original image. Factors such as contrast, color variations, and details can all impact the accuracy of tracing.
To begin addressing inaccuracies, start by ensuring that the source image is of high quality. Low-resolution images tend to produce poor results. A well-detailed image with clear contrasts allows the tracing algorithm to distinguish between different elements effectively. Adjusting settings within the Image Trace panel can also help fine-tune results. Adjust parameters like the number of colors or the threshold to achieve a more accurate representation.
Regularly previewing the tracing will enable users to make real-time adjustments and refine their approach. Additionally, using the Pen Tool for manual correction can rectify any inaccuracies that the automatic tracing may have overlooked. This can be a time-consuming process, but it increases precision in your work.
Handling Complicated Designs
Complicated designs are another common hurdle faced by individuals converting raster images to vectors. These designs may contain complex shapes, intricate details, or overlapping elements that the Image Trace tool struggles to interpret. To tackle this issue, a methodical approach is necessary.
First, break down the design into simpler shapes or sections. Analyze each part individually, as this can reveal clearer paths and points for tracing. A recommended technique is to work layer by layer, focusing on one element at a time.


Using the Pathfinders in Illustrator can also facilitate the creation of cohesive vector shapes from intricate elements. Boolean operations can merge or subtract paths, resulting in cleaner vector graphics. However, patience is crucial. Simplifying complex images may sometimes require multiple iterations to achieve a satisfying result.
Understanding how to manipulate layers and paths not only improves design clarity but also develops your overall efficiency when working with intricate designs. As you gain experience, these techniques will sharpen your skills and allow for creative exploration in your vectorization projects.
"The key to successful vectorization is patience and attention to detail. Every complexity can be mastered with practice."
By honing your skills in addressing inaccuracies and managing complicated designs, you will gain confidence in your ability to create high-quality vector images. Each challenge you overcome adds to your toolkit, enhancing your graphic design proficiency.
Practical Applications of Vector Images
Vector images have substantial significance in various fields. Their versatility and adaptability are key reasons why they have become the preferred choice for many design professionals. When creating vector graphics, the benefits extend far beyond mere aesthetics. This section explores the practical applications of vector images, emphasizing key elements and considerations.
Use in Branding and Design
Branding thrives on visual identity. Companies require consistent imagery that resonates with their audience. Vector graphics play a vital role here. They can be resized without losing quality, ensuring logos and graphics maintain sharpness across all media. Businesses can effectively implement vector images in:
- Logos: Creating distinctive, memorable logos that look great at any size.
- Marketing Materials: From brochures to business cards, vector designs ensure clarity and professionalism.
- Web Design: Vectors load faster and look cleaner on various screen sizes, enhancing user experience.
The ability to manipulate vector images easily allows designers to experiment with shapes and colors. This flexibility is crucial for adapting branding to changing trends. Consistent application across various platforms solidifies brand recognition.
Applications in Digital Marketing
Digital marketing relies heavily on visual components for audience engagement. Here, vector images offer unlimited possibilities. They are commonly used in:
- Social Media Posts: Eye-catching graphics are necessary for standing out in crowded feeds.
- Infographics: Presenting complex information clearly is effective in maintaining viewer interest.
- Email Campaigns: Well-designed graphics enhance email open rates and customer interaction.
Additionally, as digital marketing evolves, the adaptability of vector images becomes a key advantage. They integrate seamlessly with different platforms. This means businesses can maintain a cohesive brand image.
In summary, understanding the practical applications of vector images is essential for professionals in branding and marketing. Their unique properties allow for artistic creativity while ensuring professional standards are met in every project.
Advanced Tips for Working with Vectors
Working with vector graphics in Adobe Illustrator requires both technical skill and creative thinking. Advanced tips allow users to elevate their designs and streamline their workflow. Such insights can help save time and enhance the quality of the outcome. By implementing certain strategies, graphic designers can achieve a level of precision and professionalism that stands out in their work.
Utilizing Shortcuts
Adobe Illustrator offers numerous keyboard shortcuts that can significantly expedite the design process. Knowing these shortcuts helps in reducing reliance on mouse actions and speeds up various tasks. For instance, when creating or editing shapes, key commands like V for the Selection Tool and P for the Pen Tool can be invaluable.
Using shortcuts not only increases efficiency but also allows designers to maintain their focus and creativity. Here are some key shortcuts to consider:
- Control + Z: Undo last action
- Control + G: Group selected objects
- Control + Shift + D: Duplicate selected object
- Control + E: Export selections quickly
These shortcuts can save considerable time during a design session, allowing for more time spent on creativity.
Incorporating Third-Party Plugins
To further enhance capabilities in Adobe Illustrator, integrating third-party plugins can be a game-changer. These plugins can offer specialized tools that improve efficiency and expand design possibilities. Some popular plugins focus on tasks like generating effects, creating patterns, or simplifying complex designs.
Having the right plugins can streamline the workflow and often bring expertise that goes beyond Illustrator’s built-in tools. Here are a few notable plugins:
- Astute Graphics: Offers several tools for efficient vector creation and management.
- Fontself: Allows users to create custom fonts directly within Illustrator.
- ColliderScribe: Helps in managing space between objects, which can reduce design clutter.
By leveraging these resources, designers can enhance their productivity and expand their creative toolkit.
Incorporating third-party plugins into your workflow can vastly improve your design capabilities and speed up the process.
Embracing these advanced tips will not only make the process of working with vector graphics smoother but will also ensure better results in graphic design projects.
Epilogue
In this article, we have explored the critical topic of converting raster images into vector graphics using Adobe Illustrator. The conclusion serves as a reminder of the multifaceted nature of vectorization. This process is not merely about technical manipulation; it fosters creativity and expands the boundaries of design. By understanding tools like Image Trace and mastering manual tracing techniques, users can achieve high-quality vectors that maintain the essence of the original artwork.
Recap of Key Points
To summarize, we discussed several key elements essential for effective vectorization:
- The difference between raster and vector images.
- The importance of image quality when starting the process.
- How to utilize Adobe Illustrator's Image Trace tool effectively.
- Techniques for manual tracing that offer precision.
- Common challenges encountered during tracing and solutions to address those issues.
- Practical applications that highlight the significance of vector graphics in branding and digital marketing.
- Advanced tips to enhance productivity and overall workflow efficiency.
Each of these points contributes to a comprehensive understanding of creating vectors from images.
Encouragement to Explore Further
As this guide illustrates, the world of vector graphics is vast and continuously evolving. There are always new techniques and tools being developed in Adobe Illustrator and other graphic design software. Pursuing further education through online courses, tutorials, or community forums can greatly enhance your skills. Consider visiting platforms like Reddit for discussions or Facebook groups that focus on Illustrator techniques.
Focus on practicing regularly to reinforce your skills. The more time you spend in the application, the more comfortable you will become. Explore various projects, experiment with different styles, and push your creativity. This continuous learning will not only improve your technical abilities but also open up new opportunities in your professional career.



